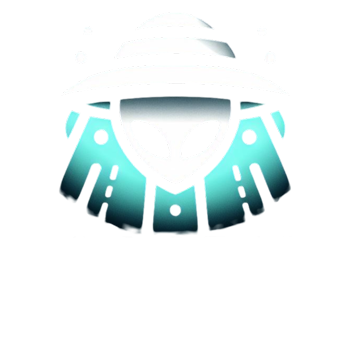Printing an Excel sheet in A4 size and landscape orientation can be beneficial when dealing with wide tables or charts that don’t fit well in the default portrait mode. By adjusting the print settings, you can ensure that your data is presented clearly and legibly on a full A4 page in landscape orientation. In this step-by-step guide, we’ll walk you through the process of printing an Excel sheet in A4 size and landscape orientation.
Prepare Your Excel Sheet
Before you start printing, make sure your Excel sheet is well-organized and fits within the A4 paper size. Adjust column widths, row heights, and page breaks as necessary to ensure your data fits nicely on the A4 landscape page. Consider using a legible font size to enhance readability.
Select the Area to Print
If your Excel sheet contains more data than you want to print, select the specific area you wish to print. Click and drag to highlight the cells you want to include in the printout. Ensure that the selection fits within the A4 landscape layout.
Access the Print Dialog
Once your data is ready for printing, go to the “File” menu and select “Print.” This will open the print dialog box, where you can adjust various print settings.
Choose the Printer
Make sure the correct printer is selected from the list of available printers. If you have multiple printers installed, double-check that the one you want to use is chosen.
Set the Print Area (Optional)
If you’ve already selected the area you want to print in the Excel sheet, you can skip this step. However, if you haven’t, you can use the “Print Area” option to define the specific cells you want to print. To do this, click on the “Print Area” option and select “Set Print Area” from the drop-down menu.
Adjust Page Setup
Click on the “Page Setup” option to configure the print settings further. In the “Page Setup” dialog box, go to the “Page” tab.
Select Landscape Orientation
In the “Page Setup” dialog box, under the “Orientation” section, choose “Landscape.” This will change the page orientation to landscape, allowing you to fit more data horizontally on the A4 page.
Choose A4 Paper Size
Still in the “Page Setup” dialog box, ensure that the paper size is set to A4. This will ensure your Excel sheet fits perfectly on an A4 page when printed in landscape mode.
Set Scaling (Optional)
If your Excel sheet is slightly larger than the A4 size and doesn’t fit entirely on the page, you can adjust the scaling options. In the “Page Setup” dialog box, under the “Scaling” section, choose “Fit to:” and enter the desired number of pages wide and tall.
Print Preview
Before you print, take a look at the print preview to ensure everything looks as expected. The print preview will show you how the data will appear on the A4 landscape page.
Print Your Excel Sheet
Once you’re satisfied with the print preview, click the “Print” button to print your Excel sheet on an A4 size page in landscape orientation.
Printing an Excel sheet in A4 size and landscape orientation allows you to display more data on a single page, making it easier to read and understand wide tables or charts. By following this step-by-step guide, you can effortlessly adjust the print settings to ensure your data fits neatly on an A4 landscape page. Experiment with different font sizes, column widths, and scaling options to achieve the most readable and visually appealing printout of your Excel sheet.