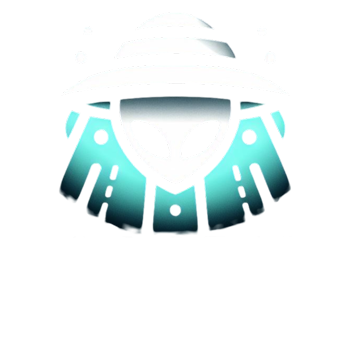Microsoft Excel is a powerful tool for organizing and analyzing data, but when it comes to printing, you may encounter challenges in ensuring your spreadsheet looks clear and legible on paper. Printing an Excel spreadsheet in a readable format requires some attention to detail and proper settings. In this step-by-step guide, we’ll walk you through the process of printing an Excel spreadsheet in a way that is easy to read and understand.
Organize Your Data
Before you print, ensure that your data is organized logically within the spreadsheet. Use clear headings for columns and rows to help readers identify the information easily. If necessary, apply formatting options such as bold text, borders, and shading to highlight important data points or separate sections.
Adjust Column Width and Row Height
To ensure the data fits well on paper, you might need to adjust the column width and row height. Double-click on the line between two column headers to automatically resize the column to fit the longest cell content. Similarly, adjust the row height if your cells have large text or wrap text enabled.
Check Page Layout View
Excel provides a Page Layout view that allows you to see how your spreadsheet will appear when printed. Switch to this view by clicking the “View” tab on the Excel ribbon and selecting “Page Layout.” This view provides a more accurate representation of the printed page and helps you identify any issues with the layout.
Set Print Area
If your spreadsheet extends beyond a single page, you’ll want to define the print area to avoid unnecessary printing. To do this, select the cells you want to print, then navigate to the “Page Layout” tab and click “Print Area.” Choose “Set Print Area” from the drop-down menu.
Adjust Page Breaks
Excel automatically sets page breaks based on your print area and paper size. However, you can manually adjust page breaks to control where the data is split between pages. Go to the “Page Layout” tab, click “Page Breaks,” and choose “Insert Page Break” to add or remove page breaks as needed.
Configure Print Settings
Before printing, access the print dialog by clicking “File” and then “Print.” In the settings, review the print preview to ensure the data is properly formatted and fits well on the page. You can adjust the margins, paper orientation (portrait or landscape), and scaling options to optimize the appearance of your printed spreadsheet.
Enable Print Gridlines and Headings
Printing gridlines and headings can significantly enhance the readability of your Excel spreadsheet. In the print dialog, go to “Sheet Options” and check “Print” under “Gridlines” to display the gridlines on the printed copy. Additionally, select “Print” under “Headings” to include row and column headers on each page.
Print Preview and Final Check
Before printing the entire document, it’s essential to review the print preview. Ensure that all the data and headers are properly aligned and that there are no cutoffs or display issues. If everything looks good, proceed to print your Excel spreadsheet.
Printing an Excel spreadsheet so it’s readable involves organizing your data effectively, adjusting column width and row height, setting the print area, and configuring print settings thoughtfully. By following this step-by-step guide, you’ll be able to present your Excel data in a clear and legible format on paper, making it easier for others to understand and interpret your information accurately. Remember to utilize Excel’s various formatting and layout options to optimize the printout and create a professional-looking document.